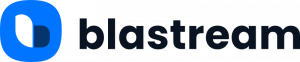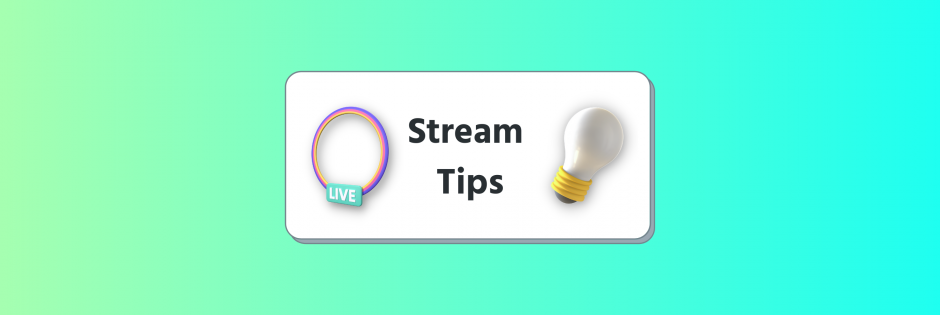How to optimize your videoconference?
When creating or participating in a videoconference, the choice of broadcasting software is very important because not all platforms offer the same features.
However, and whatever the solution you choose, the preparation done beforehand is essential to obtain the best result during your videoconference.
Here are the key steps to prepare a videoconference:
First step:
- Check your equipment: Computer / Microphone / Webcam / Internet connection (If possible choose a wired internet connection for better stability)
- Choose a recent browser : (Firefox / Chrome / Edge / Safari IOS) We recommend Google Chrome.
- Check that you do not have Skype, Zoom, or Hangout running,
- Check that there are no parental controls blocking access to the camera/mic,
- Check that the firewall is not blocking access to the camera / microphone.
If you are using Chrome:
- Type chrome://settings in the address bar
- Type “photo” in the search bar
- Go to “Site Settings” > “Camera” and check that the option: “Ask permission before accessing” is checked
- Go to “Site Settings” > “Mic” and make sure the option: “Ask permission before accessing” is checked.”
Si vous utilisez Firefox :
- If you are using Firefox:
- Type about:/preferences in the address bar
- Type “Camera” in the search bar
- Go to “Permissions”, opposite “Camera” and click on “Settings”
- Go to “Site settings” > “Camera” and check that the option: “Ask permission before accessing” is checked
- Click on “Save changes”.
- Type “Microphone” in the search bar
- Go to “Permissions”, next to “Microphone” click on “Settings” and check that the option: “Block new requests to access your microphone” is unchecked
- Click on “Save changes”.
If you are using a Mac:
- Click on the “System Preferences” menu
- Click on “Security and Privacy”, then on “Privacy”.
- Select “Camera”.
- Check the box next to the browser to allow it and access to the camera
- Select “Microphone
- Check the box next to the browser to allow it to access the microphone
Second step:
- Choosing the location: Choose a secluded place or as quiet as possible with a neutral background
- Have a good light: Choose a well-lit place and place yourself facing the light to avoid the “backlight” effect
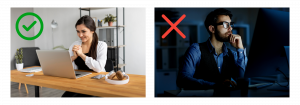
Troisième étape :
- Always do a test: Do a test before starting the videoconference with the same computer, the same webcam, the same microphone and in the same place as the one chosen for the event. Even if the system works perfectly on your computer, there is no guarantee that on another you will have the same result.
Practical advice:
- Avoid wearing an outfit with a striped top or a black top because the camera will make the background too bright.
- Keep the camera at eye level.
- Tone on tone is not recommended if you have a white background, avoid wearing a white top.