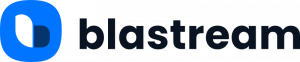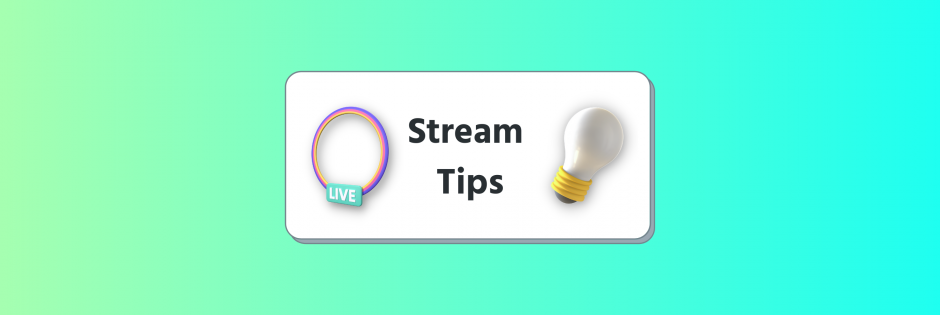Comment optimiser sa visioconférence ?
Lorsque l’on créé ou participe à une visioconférence, le choix du logiciel de diffusion est très important car toutes les plateformes ne proposent pas les mêmes offres et les mêmes fonctionnalités.
Cependant, et quelle que soit la solution que vous ayez choisie, la préparation faite en amont est primordiale pour obtenir le meilleur résultat lors de votre visioconférence.
Voici les étapes clefs de la préparation d’une visioconférence :
Première étape :
- Vérifier son matériel : Ordinateur / Micro / Webcam / Connexion Internet ( Si possible choisir une connexion internet filaire pour une meilleure stabilité )
- Choisir un navigateur récent : (Firefox / Chrome / Edge / Safari IOS) Nous vous recommandons Google Chrome.
- Vérifiez que vous n’avez pas Skype, Zoom, ou Hangout en cours d’éxécution,
- Vérifiez qu’il n’y a pas de contrôle parental qui bloque l’accès à la caméra / micro,
- Vérifiez que le firewall ne bloque pas l’accès à la caméra / micro.
Si vous utilisez Chrome :
- Tapez chrome://settings dans la barre d’adresse
- Tapez « photo » dans la barre de recherche
- Allez dans « Paramètres des sites » > » Appareil photo » et vérifiez que l’option : « Demander l’autorisation avant d’accéder » est cochée
- Allez dans « Paramètres des sites » > « Micro » et vérifiez que l’option : « Demander l’autorisation avant d’accéder » est cochée. »
Si vous utilisez Firefox :
- Tapez about:/preferences dans la barre d’adresse
- Tapez « Caméra » dans la barre de recherche
- Allez dans « Permissions », en face de la « Caméra » et cliquez sur « Paramètres »
- Vérifiez que l’option « Bloquer les nouvelles demandes d’accès à votre caméra » est décochée
- Cliquez sur « Enregistrer les modifications »
- Tapez » Microphone » dans la barre de recherche
- Allez dans « Permissions », en face de « Microphone » cliquez sur « Paramètres » et vérifiez que l’option » Bloquer les nouvelles demandes d’accès à votre microphone » est décochée
- Cliquez sur « Enregistrer les modifications »
Si vous utilisez un Mac :
- Cliquez sur le menu « préférences système »
- Cliquez sur « Sécurité et confidentialité », puis sur « Confidentialité »
- Sélectionnez « Appareil photo »
- Cochez la case en regard du navigateur pour l’autoriser et accéder à la caméra
- Sélectionnez « Microphone »
- Cochez la case en regarde du navigateur pour l’autoriser à accéder au micro
Deuxième étape :
- Choix de l’emplacement : Choisir un lieu isolé ou le plus calme possible avec un fond neutre
- Avoir une bonne luminosité: Choisir un lieu bien éclairé et se placer face à la lumière pour éviter l’effet « contre-jour »
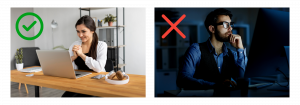
Troisième étape :
- Toujours faire un test : Faire un test avant le démarrage de la visioconférence avec le même ordinateur, la même webcam, le même micro et dans le même lieu que celui choisi pour l’évènement. Même si le système fonctionne parfaitement sur votre ordinateur, il n’est pas dit que sur un autre vous ayez le même résultat.
Conseils pratiques :
- Évitez de mettre une tenue avec un haut à rayures ou un haut noir car la caméra rendra l’arrière plan trop lumineux.
- Gardez la caméra à hauteur des yeux.
- Le ton sur ton n’est pas recommandé si vous avez un fond blanc, évitez de mettre un haut blanc.